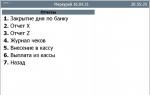Formation of a statement of reconciliation of calculations in "1C: Accounting". Formation of a reconciliation report in "1C: Accounting" How to save a reconciliation report from 1C 8.3
Reconciliation acts are needed by an accountant to take inventory of receivables and payables, identify and correct errors in accounting or tax accounting. In the accounting program 1C 8.2, you can quickly generate a reconciliation report for mutual settlements with counterparties. Here we will describe in detail how to generate a reconciliation report in 1C 8.2.
Read in the article:
The accountant is required to draw up and sign a reconciliation report with all debtors and creditors as of December 31 of the reporting year, that is, before drawing up the annual financial statements. But we recommend signing reconciliation reports with counterparties more often: once a month or quarter. Regular reconciliations help correct identified discrepancies before submitting VAT and income tax returns.
The reconciliation report does not have a unified form, but it must contain basic information and details that allow debt reconciliation, namely:
- name of the document (Act of reconciliation of mutual settlements);
- the period for which the reconciliation is made;
- names of counterparties between whom reconciliation is being made;
- details of the agreement concluded between the parties;
- the amount of debt at the beginning and end of the period for which the reconciliation is being made;
- dates, amounts and names of business transactions performed between counterparties;
- signatures and seals of the parties.
The reconciliation report in 1 C 8.2 contains all the listed details. You can make a reconciliation report in 1C 8.2 in 3 steps.
Step 1. Create a reconciliation report in 1C 8.2
Go to the “Purchase” section (1) and click on the link “Act of reconciliation of mutual settlements” (2).
In the window that opens, you will see a list of reconciliation reports, if they were previously generated in the program. To create a new document, an act of reconciliation of mutual settlements in 1C, click the “Add” button (3). The “Act of mutual settlements reconciliation report: New” window will open.

Step 2. Enter data to generate a reconciliation report
In the “Reconciliation report: New” window that opens, fill in the fields:
- organization (your organization) (4);
- counterparty (select the counterparty with whom you want to check) (5);
- agreement (select agreement with counterparty) (6);
- reconciliation period (indicate the start and end date of reconciliation) (7).



Step 3. Print out the reconciliation report in 1C
In the general list of generated acts, click on the one you want to print and click the “Reconciliation act” button (11).

A document will be displayed on the screen that can be printed or saved in a format convenient for you (for example PDF or Excel). To print the reconciliation report, click the “Print” button (12), or use the standard key combination Ctrl+P.
An act of reconciliation of mutual settlements is a document that allows you to compare settlements between two enterprises for a certain period. The legislation does not provide for a specific form of the act, so you can draw it up in any order. In today’s article we will try to most fully cover the topic of how to make a reconciliation report in 1C8, and we will analyze the stages of creating a document in 1C: Accounting 8, namely:
1. Where to find the reconciliation report in 1C
To create a reconciliation report in 1C8, go to the “Purchases and sales menu - Reconciliation reports for settlements with counterparties” and create a new element.
2. How to fill out the form
Let's move on to filling out a new document.
Line “from” - indicate the date the act was created.
Line “Counterparties” - select the company from the “Counterparties” directory.
The “Agreement” line is filled in with the details of the agreement with the counterparty.
Line “Period” - enter the dates of the period for which the reconciliation is performed.
Line “Currency” - fill in with the relevant data about the currency.

3. Settlement accounts
Go to the “Settlement Accounts” tab. In it you will see a list of all accounting accounts. Leave a check mark only on those that you want to make a reconciliation against.

4. Autofill other tabs
Next step: go to the “According to organization data” tab and to the “According to counterparty data” tab.

Use the “Fill” button if you want each tab in the table section to be filled in automatically. After that, save the document by clicking the “Burn” button
5. How to print a reconciliation report

6. How to perform a reconciliation report
To carry out a reconciliation act, click on the “Post and close” button
To print a reconciliation report, you need to create a printed form using the “Reconciliation report” button
We tried to fully answer the question of how to draw up a reconciliation report in 1C.
We hope our article was useful to you.
Draw up a reconciliation report for a certain period in the 1C 8.3 Accounting program
The act of reconciliation of mutual settlements is a special document that indicates the status of mutual settlements between counterparties for a certain time period. In 1C 8.3, a reconciliation report can be completed in literally 1 minute and does not require routine collection of information. Let's look at an example of how to do this.
We make a new reconciliation report in 1C Accounting 3.0
For example, let’s do a reconciliation for the year 14 between our organization “Servislog” and our buyer “Konfetprom”.
In the interface, the reconciliation log is located on the “Purchases” and “Sales” tabs:
To create a new reconciliation, you must click the “Create” button in the journal. A new document form will open. Let's fill in the basic details:

- Organization is our legal entity
- Counterparty - buyer or supplier
- Agreement - if reconciliation is required for a specific agreement (not a mandatory detail)
- Period - for what dates is reconciliation performed?
- Reconciliation approved - a flag that prohibits editing the document
After filling out the main fields, pay attention to the “Settlement Accounts” tab; by default, it is filled with the required values. However, if the organization uses any other accounting accounts, be sure to add them to the list:

The last tab with settings is “Advanced”:

The following parameters are specified here:
- Representatives of the organization and the counterparty - persons whose signatures will be indicated on the printed form of the reconciliation report
- Break down by agreement - a flag that allows you to see the breakdown of mutual settlements by agreement in printed 1C form
- Display full names of documents - if the flag is checked, the name in the reconciliation report will look like “Receipt to current account”, if simply “Payment” is not set
We fill out the act in 1C
We proceed directly to filling out the data on mutual settlements. To do this, the program provides two tabs - “According to the organization’s data” (our credentials) and “According to the counterparty’s data.”
To fill out the data of our organization, you can use the “Fill in according to accounting data” button. accounting":

Depending on the agreement with the counterparty, you can fill out the “According to the counterparty data” tab from our data using a similar button.
After all the data is filled in, you need to record the document using the “Record” button. Now the document can be printed:

After you have certified the reconciliation report from your counterparty, correctly set the “Reconciliation approved” flag, which will prohibit the document from being adjusted.
Based on materials from: programmist1s.ru
,KA 1.1An act of reconciliation of mutual settlements is often required both in accounting and management. 1C took this need into account in its software products.
You can create a Reconciliation Report document in the program. Moreover, accounting and management accounting data can be verified independently by counterparties. Let's look in detail at how to do this for UT 10.3, UPP and Integrated Automation 1.1. Believe me, there are some tricks here too. And a little story from life at the end.
Where to find the document Reconciliation Report.
If we look from the Full interface, then
- for SCP and Complex Automation: Documents - Sales Management or Procurement Management - Reconciliation Act,
- For Trade Management, the reconciliation report in the Full interface is available only in the Sales menu: Documents - Sales - Reconciliation report. But it is present in both specialized interfaces, Sales Management and Purchasing Management, in the Mutual Payments menu.
Setting up selections for filling out the Settlement Reconciliation Report
Let's create a new document Reconciliation report:
My default was filled in Organization and Currency from the user settings. These fields are required. Moreover, organization is required even if you plan to reconcile using management accounting data.
In this case, the default values do not suit me, and I will change them:

Pay attention to the fields highlighted in red: Counterparty and End date of the reconciliation period. These fields are required:

But the Agreement is not mandatory. You can carry out reconciliation within the framework of one agreement, or as a whole - across all agreements of the counterparty.
Unfortunately, it is not possible to reconcile the list of contracts. This is often necessary in cases where the contract directory is used in a non-standard way. For example, you need to take into account the main contract and additional agreements separately. And reconciliation of calculations must be made for the entire agreement.
For UPP and Integrated Automation 1.1, an additional selection is available, which partially helps in this situation: the Settlement Accounts tab. This tab allows you to select settlement accounts for which reconciliation is carried out.

That is, you can, for example, check only account 62 - settlements with customers and exclude account 76 - other settlements.
IMPORTANT! The currency here is not filled in as usual according to the currency of the selected agreement, but is a mandatory selection. You will have to generate separate reconciliation reports if you have contracts with the counterparty in different currencies.
If the agreement is in a different currency, then the data on it simply will not be filled out in the tabular part of the reconciliation report.
Additional features
We indicate the start date of the reconciliation period if it is necessary to perform reconciliation for a certain period. For example, there have already been reconciliations with this counterparty and you need to reconcile the calculations only for the past period.
And in the header of the Reconciliation Report there is a Transaction field - reconciliation can be done within a separate order or invoice. This can be done if mutual settlements are carried out not according to the agreement as a whole, but, accordingly, according to orders or invoices. If you select an agreement with mutual settlements “under the agreement as a whole”, the Transaction field will become unavailable.
Filling out the tabular part of the reconciliation report
We proceed to filling out the tabular part of the document. This can be conveniently done using the Fill button:

There are two filling options here
- according to management accounting data
- according to accounting data
Why two filling options? What is the difference?
Most often, situations arise when management accounting may take into account some additional mutual settlements that are not related to a specific organization from an accounting point of view, but from a management perspective are related to the corresponding agreement or transaction.
I created a small example:
1. Receipt of goods and services.
2. Partial payment upon receipt of goods and services.
3. Document Receipt of additional expenses only in management accounting.
Let's look at filling out the accounting:

and option for management accounting:

To check your accounting data with a counterparty, you need to go to the “According to counterparty data” tab and enter the counterparty’s accounting data. You can fill out the bookmark using the button:

In this case, the data from the By organization data tab will be transferred to this tab. If discrepancies are recorded in the reconciliation report with the counterparty, then the counterparty’s data can be adjusted. And leave it that way. The reconciliation report can be reconciled with discrepancies:

And lastly: after the data has been agreed upon with the counterparty, the Reconciliation agreed flag should be set. This feature protects document data from accidental changes.
Printing the Reconciliation Report from 1C
Please note that when filling in according to accounting data, details of documents for printing will need to be filled in manually. Therefore, some accountants use management accounting completion, especially when there are no differences, so as not to waste time editing document numbers.
To fill out signatories in the printed form of the act, you can use the “Additional” tab. There are fields specifically designed for this:

The printed form will look like:

History on the move of the foot
There was a case in the Reconciliation Act. The fact is that the program behaves very unexpectedly with the order-based warehouse accounting system.
It is assumed that financial documents and warehouse movement documents are separated in this diagram. That is, for example, Sales of goods and services is a financial document. And the expenditure order for goods seems to be purely managerial. Registers that the goods have actually left the warehouse.
The scheme itself in 1C has 2 options: one at a time Sales of goods and services in accounting writes off the goods to
– a mutual form of information exchange between. Timely preparation of the document allows you to identify errors in the accounting of both parties, as well as check the status of payment for services provided or goods shipped.
The processing can be used by any person in the organization who has appropriate access to the work area. Data output is carried out on the basis of primary transactions entered into the database by responsible persons.
Where can I find such an speaker?
There are several ways to invoke the processing of the formation of a reconciliation report. According to the first algorithm, the operator (accountant) of the accounting program must follow the 1C menu in “sales management”, then the user is presented with a register of reconciliation acts already generated in the accounting system, which have been registered and sent to the counterparty. The work can be done either in a ready-made document or a new one can be created.
Depending on the version of the accounting program and the type of business entity, the reconciliation report may be located as a separate development in the “processing” section. Often, such a report is not included in an organization’s licensing package, and therefore it can be developed by a service organization to suit the characteristics and needs of the enterprise. Processing is stored in the system program folder and called up using menu items. If reconciliation statements are not in the standard hierarchy, you can call it through its location path. Click “File”, then “open” and go to the place where the processing is located. Most often the file location is network.
How to make a reconciliation report in 1C
There are quite a lot of options here. It all depends on what tasks the performer faces. The practice of business entities usually involves group processing, that is, the creation of quarterly new documents for all counterparties is specified. Most often, group formation is carried out by the chief accountant or support specialist.
The need to create a reconciliation report may be caused by a request from employees of the organization itself (repeated notification) or a request from a counterparty to create a document with certain parameters. For example, this could be the past year or five months of the current tax period. The user of the program sets the necessary parameters, such as the period, the parties to the transaction (there may be several names in one’s own organization, if it is a financial group and a consumer of services), an agreement (if a sample is required) and the currency of settlements.
Versions 8.3 and 8.2
The main difference of the new version of the platform is the improved program interface. If you could “get” to the reconciliation report in 1C 8.2 through the “sales” menu item, then in 1C 8.3 the user calls this option through the settlements with counterparties field.
After starting processing, similar tabular forms appear that must be filled out.
Act of reconciliation of mutual settlements in 1C 8.3 Accounting 3.0 s sample filling shown in this video:
Version 7.7
For correct operation of document exchange between business entities, it is necessary to have a software component with operational accounting modules. Processing, unlike the updated versions, is distinguished by its simplicity of form and the fact that only transactions from accounts 60 and 62, respectively, are included in the report.
For management accounting purposes, such processing cannot be used.
UT 10.3
The version of the program "1C: Trade Management" has expanded functionality. Reconciliation reports are triggered by appropriate processing and are configured by the user before printing or automatically sending to counterparties through special modules. The appearance of the reports depends on what platform the management program is running on, 8.2, 8.3, and so on.
1C: Trade
In this version of the software, you need to know some features of the module to work with reconciliation reports. The report is generated from processing, which is usually located in the ExtForms directory. You can call processing through the “Open” menu item. After opening the module for the first time, the path becomes available at the bottom of the list of commands.
If you correctly unpack the reconciliation report into the database directory, the processing call becomes available in the “Service” menu, then “Additional features”. Before generating it, the user specifies the request using the following fields: “company”, “counterparty”, “agreement”, “period”.
How to call a reconciliation report
UT
 The simplicity and functionality of this program allows users to navigate quickly enough. In the window of the running program, you need to click on the menu item “Additional reports and processing, then “Reconciliation of mutual settlements”. A few custom settings and the form is ready to be printed based on current data.
The simplicity and functionality of this program allows users to navigate quickly enough. In the window of the running program, you need to click on the menu item “Additional reports and processing, then “Reconciliation of mutual settlements”. A few custom settings and the form is ready to be printed based on current data.