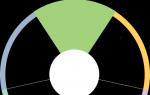Podkładka kontaktowa P cad o złożonym kształcie. E-książki
Aby ręcznie utworzyć ślad komponentu w programie P-CAD Pattern Editor, wykorzystuje się kilka funkcji tego programu.
Za pomocą polecenia Opcje/Konfiguruj ustaw metryczny system miar i wymagany rozmiar Rozmiaru obszaru roboczego (szerokość - Szerokość i wysokość - Wysokość, na przykład 500x500 mm).
Za pomocą polecenia Opcje/Siatki lub umieszczając kursor w komórce Wybór siatki (na dole programu) ustawiane są kroki siatki. Zawsze używałem siatki o rozstawie 0,1 mm i nigdy nie miałem żadnych problemów przy produkcji płytek drukowanych. Aby przyciągnąć kursor myszy do węzłów siatki, możesz użyć polecenia Widok/Przyciągaj do siatki.
Za pomocą polecenia Opcje/Bieżąca linia lub umieszczając kursor w komórce Szerokość linii (na dole programu) można ustawić grubość rysowanej linii.
Polecenie Opcje/Wyświetl ustawia kolory obiektów znajdujących się na różnych warstwach planszy. W zasadzie korzystałem z tej funkcji tylko w samym edytorze PCB.
P-CAD ma następującą strukturę warstw płyty:
- Thor - przewodniki na górnej stronie płytki,
- Dół - przewody na spodniej stronie płytki - Warstwy Górna i Dolna to warstwy przeznaczone do montażu elementów.
- Płytka - płytka drukowana,
- Top Mask - grafika maski lutowniczej na górnej stronie płytki,
- Bot Mask - grafika maski lutowniczej na spodzie płytki,
- Top Silk - sitodruk na wierzchniej stronie tektury (oznaczenia komponentów),
- Bot Silk - sitodruk na spodniej stronie tektury,
- Top Paste - lutowanie grafiki na wierzchu płytki,
- Bot Paste - lutowanie grafiki na spodniej stronie płytki.
Rysunek 1. Okno menu opcji/stylów padów.
Polecenie Option/Pad Styles, należy kliknąć przycisk Kopiuj (nowy typ padu), wpisać nazwę pada, który ma zostać utworzony (wprowadzona nazwa powinna odzwierciedlać niektóre parametry tworzonego stosu, np. nazwa P:REW25H15D0 wskazuje, że podkładka jest płaska i ma kształt prostokąta o wymiarach 2,5 mm x 1,5 mm i znajduje się tylko na warstwie GÓRNEJ, ponieważ średnica otworu wynosi 0. Czynność tę należy powtarzać tyle razy, ile razy w tworzeniu naszego podkładu używane są różne pola stykowe ślad stopy.
Na płytkach drukowanych można zastosować proste (proste) i złożone (złożone) stosy padów. Stosy elementów DIP, które mają ten sam kształt podkładek na wszystkich warstwach PCB, oraz stosy elementów planarnych (pakiety SMD), które mają podkładki na pojedynczej warstwie PCB, tworzą proste stosy. Komponenty z planarnymi sworzniami są umieszczane na warstwie Górnej lub Dolnej. Złożone stosy na różnych warstwach PCB mogą mieć różne kształty geometryczne. Najlepiej, aby stos pierwszego styku komponentu różnił się (na przykład kwadratem lub prostokątem) od innych stosów tego samego komponentu. Aby edytować pady, wykonaj polecenie Opcje/Styl Padu (rys. 3). Po podświetleniu nazwy stosu i kliknięciu przycisku Modyfikuj (Proste) otwiera się menu edycji prostych padów, a po kliknięciu przycisku Modyfikuj (Złożone) – w przypadku padów złożonych.

Rysunek 2. Okno edycji prostych stosów.
W obszarze Tour wybierz typ padu:
- * Thru - pole stykowe dla wyjścia pinowego;
- * Torus - styk dla wyjścia planarnego od strony montażu elementu na płytce PCB;
- * Spód - podkładka stykowa dla wyjścia planarnego od strony montażu podzespołów.
W obszarze Połączenie płaskie wskazany jest rodzaj pól stykowych przy łączeniu ich z ciągłymi warstwami metalizacji:
- * Termiczna – podkładka kontaktowa z barierą termiczną;
- * Direct - solidna podkładka kontaktowa, połączona bezpośrednio z warstwą metalizującą.
Na liście okna Kształt ustawiany jest kształt podkładki:
- * Elipsa - eliptyczna (okrąg);
- * Owalny - owalny;
- * Prostokąt - prostokątny;
- * Zaokrąglony prostokąt - prostokąt z zaokrąglonymi narożnikami;
- * Cel - celownik do wiercenia;
- * Otwór montażowy - otwór montażowy.
Okno edycji złożonych padów pokazano na rysunku 3.

W oknie Warstwy należy kolejno wskazać nazwy warstw, na których zostaną umieszczone przekładki stosu. Nazwy warstw pojawiają się po rozwinięciu listy warstw w oknie Warstwy w obszarze Definicja podkładki, żądana warstwa jest wybierana z listy i dodawana do pola Warstwy po kliknięciu przycisku Dodaj. W oknach Kształt, Szerokość i Wysokość pola Definicja podkładki wskazują kształt podkładki na wybranej warstwie, odpowiednio jej szerokość i wysokość.
Lista Kształt zawiera trzynaście opcji kształtów padów:
- * Poligon - obszar styku zdefiniowany przez wielokąt;
- * Thermal 2 Spoke - podkładka kontaktowa z dwiema barierami termicznymi;
- * Thermal 2 Spoke/90 - podkładka kontaktowa z dwiema przekładkami termicznymi obróconymi o 90°;
- * Thermal 4 Spoke - podkładka kontaktowa z czterema barierami termicznymi;
- * Thermal 4 Spoke/45 - podkładka kontaktowa z czterema przekładkami termicznymi obrócona o 45°;
- * Direct Connect - podkładka kontaktowa z bezpośrednim połączeniem z ciągłą warstwą metalizacji.
- * Inne opcje - jak dla podkładek o prostych kształtach.
Przy wyborze podkładki kontaktowej w postaci przegrody termicznej w pojawiających się oknach Średnica Zewnętrzna/Średnica Wewnętrzna wpisujemy wartości średnicy zewnętrznej i wewnętrznej podkładki. Okno Szerokość szprychy określa szerokość bariery termicznej.
W obszarze Otwór w oknie Średnica ustawiana jest średnica metalizowanego/niemetalizowanego (checkbox Plated jest włączony/wyłączony) łączącego warstwy PP. Przesunięcie środka otworu względem środka apertury fotokoordynacyjnej (w poziomie - X Offset i w pionie - Y Offset) jest określane przez sprzęt używany do wykonywania fotomasek.
Po zakończeniu ustawiania parametrów dla każdego padu kliknij przycisk Modyfikuj.
Wszystkie wygenerowane stosy podkładek można umieścić w obszarze roboczym za pomocą polecenia Umieść/Podstawa. To rozmieszczenie podkładek stosu ma na celu utworzenie śladu dla instalacji komponentu w celu późniejszego zapisania go w bibliotece lub w oddzielnym pliku (rozszerzenie PAT).
Podczas pracy z nowoczesną bazą elementów często pojawia się potrzeba stworzenia pól kontaktowych o niestandardowych kształtach, które nie są ujęte w liście standardowych geometrii (owale, prostokąty itp.).
Aby utworzyć złożone pady, należy narysować wielokąt o odpowiednim kształcie (warto pamiętać, że istnieje ograniczenie liczby wierzchołków wielokąta do 255). Następnie musisz ustawić punkt odniesienia (RefPoint), który będzie
„centrum” utworzonego CP. W tym „środku” podkładki zostanie zamontowany otwór, jeśli podkładka ta ma być zastosowana do elementów kołkowych. Dodatkowo podczas montażu podkładki stykowej na półfabrykacie korpusu elementu, ruch i obrót przekładni nastąpi względem tego „środka”. Następnie wybiera się półfabrykat CP w postaci wielokąta i punktu dziania i rozpoczyna się tworzenie nowego stylu CP (ryc. 1).
Aby to zrobić, wybierz polecenie Option/Pad Style. Warto zaznaczyć, że do stworzenia CP o dowolnym kształcie można zastosować jedynie złożony typ CP (Complex), który pozwala określić różną geometrię „pięt” na różnych warstwach. Tworząc CP typu Complex należy pamiętać, że takiego CP nie można dalej konwertować na typ prosty (Simple), który na każdej warstwie zawiera ten sam typ geometrii „piętki”.
W otwartym oknie edycji złożonej (polecenie Modyfikuj kompleks) w sekcji Warstwa wybierana jest żądana warstwa, w tym przypadku górna warstwa sygnału – TOP, a w sekcji Kształt wskazywana jest wymagana geometria – Wielokąt. Przycisk Modyfikuj otwiera okno dialogowe umożliwiające ustawienie parametrów wielokąta, w którym wybierana jest czwarta pozycja, Wybrany wielokąt.
Aby utworzyć planarny CP (zwykle tylko w tym przypadku używany jest złożony kształt), należy określić zerowy dekametr otworu (parametr Dziura), a na wszystkich pozostałych warstwach sygnału i ekranu zaznaczyć opcję Brak połączenia jako kształt (pozwoli to usunąć „obcasy” ze wszystkich warstw poza górną).
Jeśli planujesz pokryć płytkę maską ochronną i zastosować lutowanie w piekarniku, to oprócz warstw sygnałowych należy przygotować dwie dodatkowe fotomaski dla każdej strony płytki: maskę (Maska) i szablon (Wklej) . Obie te warstwy są odwrotne, czyli elementy znajdujące się na tych warstwach staną się wycięciami w masce ochronnej na tablicy i szablonie. Projekt tych warstw generowany jest automatycznie na podstawie parametrów technologicznych, ogólnie wprowadzanych w edytorze topologii PCB P_CAD. W tym celu w sekcji Opcja/Konfiguracja/Produkcja należy ustawić następujące parametry:
1. Solder Mask Swell – wielkość przyrostu wycięcia w warstwie maski w stosunku do wielkości pola kontaktowego.
2. Paste Mask Shrink – zmniejszenie wielkości wycięcia w szablonie względem pola kontaktowego.
Na rysunku 2 przedstawiono przykład formowania maski i wycięcia szablonowego, pod warunkiem ustawienia obu parametrów na 0,3 mm (od lewej do prawej: CP, wycięcie maski, wycięcie szablonowe). Warto zaznaczyć, że wskazane 0,3 mm zostanie dodane (wycięcie maski) i usunięte (wycięcie szablonowe) „we wszystkich kierunkach”. Przy formowaniu wycięć w masce i szablonie dopasowanych do kształtu pola kontaktowego nie ma potrzeby opisywania ich geometrii. Przy stosowaniu dużych pól stykowych może wystąpić efekt nabierania, aby go wyeliminować zaleca się nie nakładać pasty lutowniczej w sposób ciągły na całą powierzchnię komputera, lecz podzielić ją na kilka „porcji”.

Z reguły takie wymagania dotyczące niestandardowego rozprowadzenia pasty lutowniczej są szczegółowo opisane w dokumentacji technicznej podstawy elementu (zawierającej rysunek wymaganych wycięć). Rysunek 3 przedstawia w przybliżeniu przykład wykonania kilku wycięć w szablonie nad jedną płytką stykową.
W tym przypadku oczywiście automatyczne generowanie wycięć szablonowych nie przyniesie pożądanego rezultatu i trzeba będzie je utworzyć ręcznie. Problem ten rozwiązuje się w dwóch etapach. W pierwszym etapie należy wyłączyć standardowe tworzenie wycięcia na warstwie szablonu. Aby to zrobić, w sekcji Kształt wybierz opcję Brak połączenia dla warstwy Top Wklej. Ręczne wybranie geometrii (określenie dowolnego parametru dla warstwy Top Paste w edytorze stylów CP) powoduje, że parametry określone w sekcji Opcje/Konfiguracja/Produkcja nie obowiązują już dla tej podkładki. Oznacza to, że zamiast powtarzać kształt CP (wraz ze zwiększaniem lub zmniejszaniem rozmiaru), wygenerowane wycięcie będzie miało geometrię określoną w sekcji Kształt - w naszym przypadku wycięcia nie będzie w ogóle.
W drugim etapie faktycznie powstaje wycięcie lub kilka wycięć. W tym celu na warstwę Top Paste ręcznie umieszcza się standardowe prymitywy graficzne w taki sposób, aby uzyskać wymagany „rysunek” (np. przy użyciu prymitywu Wielokąt).
Operację tę wykonujemy oczywiście na etapie tworzenia obrysu komponentu w Edytorze Wzorów. Warto zaznaczyć, że wykonane w ten sposób podkładki zawierają informacje z dwóch źródeł: geometrii pięty określonej w zastosowanym kroju oraz prymitywów graficznych znajdujących się na warstwie korpusu Top Paste (a nie CP!). Ta okoliczność prowadzi do tego, że późniejsze użycie tego stylu nie pozwoli na prawidłowe uformowanie wymaganej podkładki kontaktowej bez dodatkowych regulacji. Korekty te sprowadzają się do następujących rzeczy: nad podkładką, do której zostanie zastosowany ten styl, należy ręcznie umieścić elementy odpowiadające wycięciom szablonu. Czyli np. tworząc pakiet komponentów zawierający dwa identyczne pola, które podlegają wymogowi porcjowania pasty lutowniczej, należy utworzyć w następujący sposób:
1. stosując opisany powyżej algorytm tworzony jest styl CP, który nie zawiera standardowych wycięć szablonowych;
2. pierwsza z dwóch takich przekładni jest umieszczona w gnieździe;
3. wymagane nacięcia są formowane ręcznie;
4. Montaż drugiej podkładki tego typu odbywa się nie za pomocą polecenia Umieść podkładkę, lecz poprzez skopiowanie już zainstalowanej podkładki ze wszystkimi elementami umieszczonymi ręcznie na warstwę Top Wklej.
5. Dla drugiego i kolejnych CP instalowanych poprzez kopiowanie, numery zmienia się ręcznie lub za pomocą polecenia Utils/Renumbers.

projektów lub do śledzenia szyn adresowych lub danych.
KARAJ ZA RUCHY - Kary za rzuty rożne.
Parametr ma dwie wartości: Tak i Nie, aby włączyć lub wyłączyć karę za wartość kąta. Im ostrzejszy kąt, tym wyższa kara. Tryb karny jest używany w przypadku tablic o wysokiej częstotliwości.
Koszty - Ceny.
Ceny mają na celu karanie lub nagradzanie za układanie szlaków.
Koszt zgrania 1 podsieci — koszt zmiany topologii jednej trasy;
Koszt ponownego użycia rozdartej siatki - Koszt ponownego użycia
tworzenie węzłów siatki;
Koszt optymalizatora — koszt jednego otworu przelotowego, gdy optymalizator jest uruchomiony.
Ceny te mogą znacząco zmienić sposób działania znacznika. Zatem pierwszy parametr wpływa na zmiany w topologii routingu. Niska cena doprowadzi do istotnej zmiany w już zrealizowanym routingu, natomiast zbyt wysoka cena nie pozwoli routerowi na pracę z przerysowaniem topologii routingu. Drugi parametr zachęca router do znalezienia nowych ścieżek dla już wytyczonych tras. Należy zachować ostrożność podczas pracy z trzecim parametrem, który podczas optymalizacji określa cenę przelotek. Przy jego znacznym wzroście może dojść do sytuacji, gdy w pełni okablowana płytka po pracy optymalizatora może posiadać połączenia nieokablowane. Wysoka cena powoduje, że lepiej nie nawiązywać połączenia, niż porzucić przelotki.
Dopuszczalny zakres przypisanych cen wynosi 1...999.
Możliwa opcja przypisania ceny początkowej to 150 300 200.
7.3.3. EDYCJA PARAMETRÓW OPISU KONTAKTU
Projekty opisu padów mają na celu opisanie obszaru zajmowanego przez konkretny pad oraz miejsca przyłączenia przewodów. Uważa się, że podkładka kontaktowa może mieć trzy kształty: okrągły, kwadratowy i prostokątny. Dopuszczalna jest również złożona płytka kontaktowa, która może mieć również trzy kształty: okrągły, kwadratowy i prostokątny, ale w tym przypadku środek pola kontaktowego może być przesunięty w stosunku do środka figury. Opisane uproszczenia wcale nie oznaczają, że PCAD nie dopuszcza podkładek innych niż okrągłe, kwadratowe i prostokątne. Możesz użyć pola kontaktowego o dowolnym kształcie, bez względu na to, jak skomplikowany jest, ale musisz wybrać jeden z trzech najprostszych kształtów, aby był on zbliżony do prawdziwego pola kontaktowego. Przybliżenie to służy jedynie do obliczenia odstępów między przewodnikiem a podkładką.
Przy definiowaniu podkładki stosowane są następujące kategorie:
Typ kontaktu |
|||||
Wartość typu kontaktu |
zmienia się od zera do 225. Wartość 0 |
||||
zarezerwowane dla przelotek; od 1 do |
|||||
na szpilkę |
Łączność; Z |
25 do 50 - dla styków planarnych; |
|||
51 do 100 - dla międzywarstw |
poprzez kontakty |
||||
do podkładek kontaktowych użytkownika. |
|||||
Musi być |
opisano wszystkie typy styków, które zastosowano |
||||
podczas tworzenia |
obudowy elementów znajdujących się na płytce drukowanej. |
||||
Formularz kontaktowy |
|||||
Parametr ma cztery |
dozwolone wartości: |
||||
KOŁO - podkładka okrągła; KWADRAT - podkładka kwadratowa; PROSTOKĄT - podkładka prostokątna; COMPLEX - podkładka kontaktowa o skomplikowanym kształcie.
Jeżeli podkładka jest okrągła, parametrem wymiarowym jest jej średnica (ŚREDNICA).
Jeśli podkładka jest kwadratowa, parametrem wymiarowym jest bok kwadratu (BOK).
Jeśli podkładka jest prostokątna, stosowane są dwa parametry wymiarowe: wysokość (HEIGHT) i szerokość (WIDTH).
W przypadku pola kontaktowego o złożonym kształcie ponownie generowane są parametry kształtu (SHAPE), warstwa (WARSTWA), współrzędne środka (CENTER) i w zależności od kształtu żądane są parametry wymiarowe (SIZE). Parametr warstwy przyjmuje następujące wartości:
WSZYSTKIE - pole kontaktowe należy do wszystkich warstw; COMP - podkładka planarna w warstwie COMP;
COLDER - podkładka planarna w warstwie SOLDER.
Jeśli projekt jest realizowany na płycie wielowarstwowej, to tutaj dodawane są wszystkie warstwy użyte w projekcie.
Pad kontaktowy może mieć dostęp do specjalnej warstwy wewnętrznej umożliwiającej połączenie. Na przykład przy projektowaniu wielowarstwowych płytek drukowanych stosuje się specjalne warstwy zasilające i uziemiające. Warstwy te nie są śledzące, są to raczej warstwy ekranowe, bo Styki mocy trafiają do tych warstw, a wszystkie pozostałe przechodzą przez nie. W tym przypadku istnieje wiele podkładek, których połączeń nie trzeba prowadzić, ponieważ trafiają do specjalnej warstwy wewnętrznej. Aby ustawić tę informację, użyj parametru:
Połączony z płaszczyzną wewnętrzną: Nie
Połączenie poprzez warstwę wewnętrzną: Nie
Jeśli podkładka przejdzie do warstwy wewnętrznej, to ustaw wartość na Tak, w przeciwnym razie - Nie.
Należy zaznaczyć, że ustawienie parametrów pól kontaktowych jest bardzo odpowiedzialną procedurą. Błędy w określeniu jednego padu mogą spowodować, że cała topologia płytki będzie musiała zostać przerobiona. Jeśli wartości przynajmniej jednego padu nie zostaną określone, znacznik zakończy działanie z komunikatem o błędzie.
7.3.4. ZASADY EDYCJI WYKŁADU TRASY
Podczas edycji reguł wyznaczania tras ustawiane są następujące parametry:
Prześwit Pad/Pad - odległość pomiędzy polami stykowymi; Nazwa reguły - nazwa reguły;
Szerokość śladu - szerokość śladu;
Prześwit linii/linii - odległość pomiędzy torami;
Prześwit linii/padu – odległość pomiędzy śladem a padem.
Na ekranie u góry możesz edytować odległości pomiędzy padami, wspólne dla wszystkich reguł routingu. W tym celu należy nacisnąć klawisz [HOME].
Tabela zawiera przynajmniej jedną regułę układania tras DEFAULT. Dla każdej reguły określana jest grubość ścieżki i odstępy między ścieżkami, a także ścieżki i pola kontaktowe. Użytkownik może zmieniać parametry istniejących reguł oraz dodawać nowe.
Wszystkie typy tras występujące w projekcie należy opisać jako osobną regułę. W przeciwnym razie pojawi się komunikat o błędzie.
7.3.5. EDYCJA OPISÓW KLASY OBWODÓW
Zajęcia obwodowe |
są zdefiniowane w celu wiązania pewnych |
|||||
nowe elementy planszy do zasad wyznaczania tras. |
Klasy są zdefiniowane |
|||||
są albo oparte na liście nazw sieciowych, albo |
zgodnie z listą elementów (do |
|||||
klasę można traktować jak wszystkie wewnętrzne |
te. łączenie obwodów |
|||||
określony |
elementy, |
więc ogólnie |
wszystkie łańcuchy |
nadaje się do |
||
do tych elementów) lub ustawiając okno na |
Elementy |
|||||
są identyfikowane poprzez oznaczenie pozycji lub nazwę pliku PRT. |
||||||
Po wejściu do tej pozycji menu wyświetli się ekran z |
lista istnień |
|||||
istniejące w tym |
Strategie klas obwodów. |
usytuowany |
||||
pod nagłówkiem Nazwa klasy sieciowej |
||||||
Klasa obwodu |
DEFAULT zawsze istnieje i zawiera wszystkie sieci |
|||||
nieujęte w innych klasach. |
Za zadanie |
nowa klasa musi być |
||||
naciśnij klawisz [ |
następnie zdefiniuj nazwę klasy i kliknij |
|||||
W której |
utworzona zostanie kolumna nazw klas. |
|||||
Używając klawiszy [Strzałka w górę] i [Strzałka w dół], |
||||||
aktywuj dowolną nazwę klasy znajdującą się w kolumnie. |
||||||
Trzy możliwe |
opcja: |
|||||
- zmienić nazwę klasy wpisując nową nazwę;
- skasować klasę naciskając klawisz [ DEL ] (nie można tylko skasować klasy DEFAULT);
- edytuj opis klasy, w tym celu należy nacisnąć przycisk
wiszące
Podczas edycji opisu klasy ustawiane są następujące parametry:
Pierwszy parametr określa jedną z zasad układania tras. Naciskając klawisz [Spacja], możesz zmienić nazwę reguły routingu, według której ta klasa będzie śledzona.
Drugi parametr określa priorytet klasy. Priorytet może przyjmować następujące wartości:
zajęcia torowe. Po pierwsze, klasy obwodów, które mają wysoki poziom
wykonać automatycznie |
śledzenie części projektu, na przykład a |
||
pić jedzenie |
i ziemia. Następnie wykonaj ręczną regulację topolo- |
||
w edytorze PC-CARDS, |
prześledź ponownie kolejne |
||
utwory. Trzeci parametr definiuje |
warstwa lub warstwy, w których będzie |
||
być wyniesionym |
rysunek kalkowy. |
||
WSZYSTKIE WARSTWY — wszystkie dozwolone |
|||
Czwarty parametr pozwala (Tak) lub zabrania (Nie) przekierowania tras już określonych przez projektanta. Główny
Zasadą jest, że przy ręcznym układaniu tras ich grubości należy opisać w regule układania tras. Dodatkowo router sprawdza poprawność ręcznego ułożenia tras.
Piąty parametr określa sposób określenia klasy sieci. Dla klasy DEFAULT parametr ma następującą wartość:
WSZYSTKIE SIATKI NIE W INNYCH KLASACH - wszystkie łańcuchy nie ujęte w pozostałych
och, zajęcia.
Dla klas stworzonych przez programistę dostępne są następujące metody określania klasy:
7.3.6. EDYCJA OPISÓW WARSTW
Ustawione są następujące parametry:
Tabela warstw (LAYER TABLE) zawiera kilka kolumn. Pierwsza kolumna zawiera ciągłą numerację warstw, druga kolumna zawiera nazwę warstwy. Trzeci określa orientację śladów w warstwie:
długość trasy podczas poruszania się w różnych kierunkach. Cena w kierunku priorytetowym powinna być niższa niż w kierunku przeciwnym.
Możliwy stosunek cen w tych kierunkach wynosi 10 i 20. |
|||
Zostawiać |
z sekcji edycji strategii routingu |
||
do menu głównego |
PC-ROUTE, naciśnij klawisz [ESC]. Zaproponowano |
||
wymienione są następujące |
opcje |
dalsza praca z redakcją |
|
strategia: |
|||
strategia mrówek pod starą nazwą; |
|||
strategie pod nową nazwą;
NIE UŻYWAJ ANI ZAPISZ - edytowana wersja strategii, nie używaj ani nie zapisuj.
7.4. URUCHOMIENIE AUTOTRACTERA
Przed uruchomieniem autoroutera należy w tym menu sprawdzić i ustawić wartości następujących parametrów:
WYCIĄG DANYCH – parametr określający konieczność odczytania danych projektu z pliku. Parametr musi przyjmować następujące wartości:
TAK, jeśli po raz pierwszy uzyskujesz dostęp do śledzenia w ramach tego projektu lub nastąpiły zmiany w projekcie;
NIE, jeśli już wcześniej pracowałeś nad projektem. Wybór wartości
parametr |
wytworzony |
Klawisze [spacja]. |
|||
TRASA - parametr określający opcję |
ślady: |
||||
zacznij, uruchom ponownie |
rozpocząć (uruchomić ponownie), |
odmowa śledzenia. |
|||
miernik powinien przyjmować następujące wartości: |
|||||
NOWOŚĆ, jeśli śledzenie ma zostać rozpoczęte od nowa;
RESTART, jeśli proces śledzenia został przerwany i należy go wznowić;
NIE, jeśli potrzebujesz tylko zapisać wyniki routingu projektu bez uruchamiania autoroutera do pliku *.PCB. Wybór wartości parametru odbywa się za pomocą klawisza [Spacja].
CREATE ROUTED DATABASE - parametr określający, czy po zakończeniu routingu ma zostać utworzony wyjściowy plik projektu (plik *.PCB). Parametr musi przyjmować następujące wartości:
TAK, jeśli na koniec śledzenia konieczne jest wygenerowanie wyjściowego pliku projektu;
NIE, jeśli nie ma potrzeby tworzenia wyjściowego pliku projektu. Wybór wartości parametru odbywa się za pomocą klawisza [Spacja].
NAZWA BAZY DANYCH - parametr określający nazwę wyjściowego pliku projektu.
Autorouter uruchamia się poprzez przesunięcie kursora na linię
a następnie naciśnięcie klawisza.
Cała późniejsza praca programu odbywa się automatycznie. A jeśli nie wystąpią żadne przerwania programowe,
błędy łazienkowe |
redagowanie |
strategii lub w przygotowaniu |
||||
baza danych źródłowych (plik *.PLC), |
systemu po zakończeniu śledzenia |
|||||
ku, poinformuję |
||||||
TRASA UKOŃCZONA (CR) |
||||||
Kliknij dowolny |
klawisz, aby zakończyć program |
|||||
nie wykonać określonej czynności po pewnym czasie, |
||||||
Ramka PC-ROUTE sama zakończy swoją pracę). |
||||||
Jeśli program zostanie przerwany, |
system zgłosi |
|||||
o przyczynie błędu w pliku komunikatów *.REP. |
||||||
Aby przerwać proces śledzenia |
||||||
klawisz [ESC]. |
Następnie do następnego uruchomienia musisz ustawić |
|||||
te wartości parametrów: |
||||||
UTWÓRZ ROUTOWANĄ BAZY DANYCH: |
||||||
8. GŁÓWNE ETAPY PROJEKTOWANIA TABLICY DRUKOWANEJ
W programie CAD PCAD
Projektując płytkę drukowaną od początku do końca, zaleca się następującą kolejność prac:
1. Utwórz bibliotekę symboliczną elementów zgodnie z zaproponowaną opcją zadania. Edytor PCCAPS, używany jest tryb SYMB. Pliki wyjściowe *.SYM.
2. Utwórz schemat obwodu elektrycznego urządzenia
właściwości w edytorze PCCAPS, tryb DETL. Plik wyjściowy *.SCH.
3. Stwórz bibliotekę technologiczną obudów elementów obwodów. Użyj edytora PCCARDS, tryb SYMB. Weekend
4. Korzystając z programu PCCOMP, przenieś opakowania do
6. Utwórz w edytorze tekstu plik opisujący schemat obwodu elektrycznego *.FIL.
7. Utwórz wykroj płytki drukowanej o zadanym rozmiarze w edytorze PCCARDS, tryb DETL. Plik wyjściowy *.BRD.
8. Zapakuj elementy obwodu do pudełek i przymocuj do nich półfabrykat płytki drukowanej. Program używany
PCPAK. Plik wyjściowy *.PKG.
9. Ręcznie umieść obudowy elementów na płytce drukowanej w edytorze PCCARDS. Plik wejściowy *.PKG, plik wyjściowy *.PLC.
10. W edycji ręcznie poprowadź szyny zasilające na płytce drukowanej
PCCARDY się rozerwały.
11. Automatycznie prześledź pozostałe połączenia za pomocą programu PCROUTE. Plik wejściowy *.PLC, plik wyjściowy
12. Przeprowadź (jeśli to konieczne) ręczną korektę wyników automatycznego śledzenia płytki drukowanej.
Płytki drukowane zawierają prosty (Prosty) I złożony (Złożone) stosy podkładki kontaktowe i przelotki (Przez stosy). Stos padów to plik zawierający opis grafiki padu w różnych warstwach PCB oraz numer apertury fotoplotera.
Ryż. 2.15. Okno parametrów technologicznych projektu
Stosy dla końcówki pinowe (ZANURZAĆ-obudowy) komponentów, które mają ten sam kształt pól stykowych na wszystkich warstwach PCB oraz stosy dla komponentów przewody planarne (SMD-obudowy), posiadające pola kontaktowe na jednej warstwie PP proste stosy. Planarne elementy pinowe są umieszczane na warstwach Szczyt Lub Spód(grafiki obudów tych podzespołów również są ustawione na tych samych warstwach). Złożone stosy na różnych warstwach PP mogą mieć różne kształty geometryczne. Stos pierwszy kontakt komponent musi różnić się (na przykład kwadratem) od innych stosów tego samego komponentu.
Aby utworzyć (edytować) stosy polecenie jest wykonywane Opcje/Styl podkładki(ryc. 2.16). W pobliżu Obecny styl na początku pracy jest zwykle tylko jeden stos podkładek - Domyślny. podświetl linię Domyślny, naciśnij przycisk Kopiuj i w oknie Nazwa podkładki wprowadź nazwę nowego zestawu padów (na przykład dip17) i naciśnij OK. W pobliżu Obecny styl Pojawi się nazwa nowego padu. Podobnie możesz po kolei wprowadzać nazwy (na razie!) wszystkich niezbędnych stosów.
Na ryc. Rysunek 2.16 pokazuje przykładowe stosy, których nazwy odzwierciedlają kształt i rozmiar podkładek:

Ryż. 2.16. Stosy podkładek
- dip17- platforma okrągła o średnicy 1,7 mm;
- DIP12- platforma okrągła o średnicy 1,2 mm;
- plan2108- platforma płaska o wymiarach 2,1 x 0,8 mm;
- REC1212- kwadratowy (prostokątny) obszar o wymiarach 1,2 x 1,2 mm.
2.4.1. Stosy padów i stosy przelotowe
Dane w bieżącym akapicie są generowane dla późniejszego „podkuwania” kołków składowych. Podkładki do pinów i przelotek komponentów mogą mieć różne kształty i rozmiary. Dlatego też dla bazy elementów wykorzystywanej w programowaniu użytkownik tworzy własne biblioteki stosy podkładek I przelotki, w których są przechowywane
plik parametrów technologicznych projektu Parametry technologii projektowania(rozszerzenie .dtp).
Plik ten zawiera informacje o pozostałych parametrach projektu – wartościach dopuszczalnych szczelin, strukturze warstw, właściwościach i klasach poszczególnych obwodów itp.
Aby utworzyć plik parametrów technologicznych w edytorze Edytor wzorów P-CAD wykonaj następujące czynności:
- uruchom polecenie Parametry technologii wzoru/projektu, za oknem
Nazwa pliku
wprowadź nazwę pliku (np Murgo), naciśnij przycisk Otwarty, a następnie potwierdź otwarcie nowego (obecnie pustego) pliku parametrów procesu;
- odznacz to pole Plik tylko do odczytu naciśnij przycisk Nowa grupa i wpisz nazwę swojego projektu i kliknij OK;
- wybierz nazwę projektu i aby utworzyć sekcje pliku parametrów technologicznych kliknij przycisk Nowy Sekcja(rodzaj edytowanej grupy parametrów). Okno pokazane na rys. 2.14. Sprawdź pudełka Style padów i style przelotowe i naciśnij OK;
Ryż. 2.14. Okno Parametry technologii projektowania...
- podświetl linię Style podkładek, naciśnij przycisk Nowy przedmiot(nowy typ podkładki), wprowadź nazwę podkładki, która ma zostać utworzona (wpisana nazwa powinna odzwierciedlać pewne parametry tworzonego stosu, np. nazwę smd2108 pokazuje, że platforma jest płaska 2,1 mm X
0,8 mm i imię dip17 oznacza, że platforma jest przelotowa, a jej średnica zewnętrzna jest równa
1,7
mm) i naciśnij OK;
- powtórz operację nadawania nazw padom tyle razy, ile rodzajów padów występuje w Twoim projekcie (w razie potrzeby pady można usunąć lub zmienić ich nazwę). Należy pamiętać, że kształty geometryczne i wymiary pól stykowych otworów w płytce PCB są określone w obowiązującej w przedsiębiorstwie dokumentacji projektowej i technologicznej.
Widok okna po wykonaniu tych operacji pokazano na rys. 2.15.
Gdy pole wyboru jest włączone Plik tylko do odczytu okno Technologia projektowania
Parametry danych nie można edytować.
Płytki drukowane zawierają prosty
(Prosty) I złożony
(Złożone) stosy podkładki kontaktowe i przelotki
(Przez stosy). Stos szpilek witryny
-
Jest to plik zawierający opis grafiki padu w poszczególnych warstwach PCB oraz numer apertury fotoplotera.

Ryż. 2.15. Okno parametrów technologicznych projektu
Stosy dla
końcówki pinowe
(pakiety DIP) komponentów, które mają ten sam kształt podkładki na wszystkich warstwach PCB i stosy komponentów z
przewody planarne
(pakiety SMD) posiadające pola stykowe na jednej warstwie formy PCB proste stosy. Planarne elementy pinowe są umieszczane na warstwach Thor Lub Spód(grafiki obudów tych podzespołów również są ustawione na tych samych warstwach). Złożone stosy na różnych warstwach PP mogą mieć różne kształty geometryczne. Stos pierwszy kontakt komponent musi różnić się (na przykład kwadratem) od innych stosów tego samego komponentu.
Dla
tworzenie (edycja) stosów
polecenie jest wykonywane Opcje/Styl podkładki(ryc. 2.16). W pobliżu Obecny styl na początku pracy jest zwykle tylko jeden stos podkładek - Domyślny.
podświetl linię Domyślny
naciśnij przycisk Sora i w oknie Nazwa podkładki wprowadź nazwę nowego zestawu padów (na przykład dip17) i kliknij OK. W pobliżu Obecny styl Pojawi się nazwa nowego padu. Podobnie możesz po kolei wprowadzać nazwy (na razie!) wszystkich niezbędnych stosów.
Na ryc. Rysunek 2.16 pokazuje przykładowe stosy, których nazwy odzwierciedlają kształt i rozmiar podkładek:

Ryż. 2.16. Stosy podkładek
-
dip17- platforma okrągła o średnicy 1,7 mm;
-
DIP12- platforma okrągła o średnicy 1,2 mm;
-
plan2108- platforma płaska o wymiarach 2,1 x 0,8 mm;
-
REC1212- kwadratowy (prostokątny) obszar o wymiarach 1,2 x 1,2 mm.
Po podświetleniu nazwy stosu i kliknięciu przycisku Modyfikuj (proste) otwórz menu edycji prostych stosów padów (ryc. 2.17).

Ryż. 2.17. Okno do edycji prostych stosów
W pobliżu Toure wybierz typ panelu kontaktowego:
-
Przez- pole stykowe dla wyjścia pinowego;
- Torus - pole stykowe wyjścia planarnego od strony montażu elementu na płytce PCB;
-
Spód- podkładka stykowa dla wyjścia planarnego od strony montażu komponentu.
W pobliżu Połączenie samolotowe rodzaj pól stykowych jest wskazany przy łączeniu ich z ciągłymi warstwami metalizacji:
-
Termiczny- podkładka kontaktowa z przegrodą termiczną;
-
Bezpośredni- solidna podkładka kontaktowa, połączona bezpośrednio z warstwą metalizacyjną.
Na liście okien Kształt Kształt pola kontaktowego jest ustawiony:
-
Elipsa- eliptyczny (okrąg);
-
Owalny- owalny;
-
Prostokąt- prostokątny;
-
Zaokrąglony prostokąt- prostokątny z zaokrąglonymi narożnikami;
-
Cel- celownik do wiercenia;
-
Otwór montażowy- otwór montażowy (montażowy).
W tabeli przedstawiono średnice wewnętrzne (d) otworów oraz średnice (D) pól stykowych dla płytek PCB w 4. klasie dokładności.
Tabela. Średnice (mm)
|
D |
0,6
|
0,8
|
1,0
|
1,2
|
1,5
|
1,8
|
||
|
D |
1,0
|
1,15
|
1,4
|
1,65
|
2,0
|
2,3
|
||
Wymiary geometryczne pól kontaktowych są ustawione w oknach Szerokość(szerokość), Wysokość(wzrost) i Średnica(średnica otworu do wiercenia). Jeśli otwór jest metalizowany, to w okolicy Otwór pole wyboru jest zaznaczone Platerowany.
W pobliżu Samolot Swell wartość jest ustawiona luka pomiędzy warstwą metalizacji a polami kontaktowymi i przelotkami z nią niepołączonymi. Szczelina ta jest utrzymywana podczas automatycznego trasowania połączeń na płytce drukowanej. Po wszystkich ustawieniach kliknij OK.
Po podświetleniu żądanej nazwy stosu i naciśnięciu przycisku Modyfikuj (złożony) w oknie dialogowym Opcje Styl podkładki (złożony) edycja jest w toku złożone stosy podkładek(ryc. 2.18).
W oknie Warstwy po kolei należy wskazać nazwy warstw, na których zostaną umieszczone podkładki stosu. Nazwy warstw pojawiają się po rozwinięciu listy warstw w oknie Warstwa region Definicja podkładki,żądana warstwa jest wybierana z listy i dodawana do pola
Warstwy po kliknięciu przycisku Dodaj. W oknach Kształt, szerokość i wysokość region Definicja podkładki wskazać kształt podkładki na wybranej warstwie, odpowiednio jej szerokość i wysokość.

Ryż. 2.18. Edycja złożonych stosów
Na liście Kształt Wskazano trzynaście opcji kształtów pól kontaktowych:
-
Wielokąt- powierzchnia styku określona przez wielokąt;
-
Termiczna 2 szprycha- podkładka kontaktowa z dwiema przekładkami termicznymi;
-
Termiczne 2
Mówił/90- podkładka kontaktowa Z dwie przegrody termiczne obrócone o 90°;
-
Termiczna 4 szprycha- podkładka kontaktowa z czterema przekładkami termicznymi;
-
Termiczna 4-szprychowa/45- podkładka kontaktowa z czterema przekładkami termicznymi obróconymi o 45°;
-
Bezpośrednie połączenie- podkładka kontaktowa z bezpośrednim połączeniem z ciągłą warstwą metalizacji.
- Inne opcje - jak w przypadku podkładek kontaktowych proste formy.
Przy wyborze podkładki w formie bariera termiczna w pojawiających się oknach Średnica zewnętrzna/średnica wewnętrzna Wprowadzane są wartości średnicy zewnętrznej i wewnętrznej witryny. W oknie Szerokość szprychy szerokość przegrody termicznej jest ustawiona.
W pobliżu Otwór w oknie Średnica ustawiana jest średnica metalizowana/niemetalizowana (pole wyboru jest włączone/wyłączone Platerowany) otwór łączący warstwy PP. Przemieszczenie środka otworu względem środka otworu fotokoordynacyjnego (w poziomie - Przesunięcie X i pionowo - Przesunięcie Y) zależy od sprzętu użytego do wykonania fotomasek.
Po zakończeniu ustawiania parametrów dla każdą płytkę kontaktową wciśnięty przycisk Modyfikować.
Po zakończeniu ustawień danych dla stosu we wszystkich warstwach kliknij OK i w wyświetlonym oknie Opcje Styl podkładki(Rys. 2.16), aby wyświetlić sekcje stosu (tylko dla
przez dziury!)
podkładki we wszystkich warstwach płytki drukowanej, naciska się przycisk Zmień zakres otworów(ryc. 2.19).

Rysunek 2.19. Przekrój poprzeczny stosów podkładek
Potem w okolicy Style wybierz nazwę stosu i wyświetl obrazy jego sekcji we wszystkich wcześniej zainstalowanych warstwach płytki drukowanej.
Przez stosy
powstają po wykonaniu polecenia Opcje/Przez styl podobne do tworzenia stosów podkładek.
Nazwy projektów poprzez stosy są ustawiane za pomocą polecenia Parametry technologii wzoru/projektu(patrz ryc. 2.15).
Wszystkie wygenerowane stosy padów można po wykonaniu polecenia ułożyć na polu roboczym płytki PCB Miejsce/podkładka programy Edytor wzorów P-CAD. To rozmieszczenie podkładek ma na celu utworzenie miejsca instalacji komponentu w celu późniejszego zapisania go w bibliotece lub w oddzielnym pliku (rozszerzenie POKLEPAĆ).